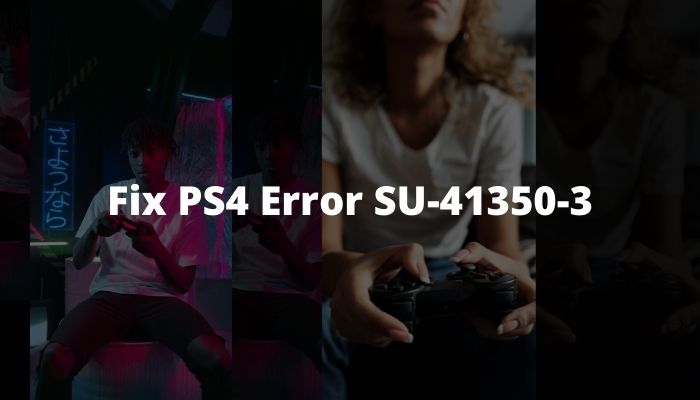PS4 Error SU-41350-3 is an error code that may appear when trying to perform a system software update on your PS4. In this case, the PS4 system cannot locate or recognize the necessary update file to finish the operation. The notification appears in safe mode when you restart the PS4 during the update process.
Causes of PS4 Error SU-41350-3
Error [SU-41350-3] can occur for a variety of causes. Some are basic and straightforward, while others require a little more effort. Consider the possibility that PS4 Error SU-41350-3 is the root cause.
#1) You didn’t download the correct Update
- When you visit the official PS4 system software update page, a choice will be presented to you: either the full installation pack or the update patch. You may think the file you’ve downloaded is the correct one and proceed to download the entire package. Get the valid file and give it another go.
#2) Your update file is Corrupt
- Yes, you can download the corrupted file from the Internet on occasion. You abruptly cut off the internet connection, or a storage device malfunctioned, resulting in this issue. Reconnecting the USB storage device is as simple as unplugging and plugging it back in again. Download the file once more and use the PS4 to verify its integrity.
#3) Incorrectly stored update file path
- /PS4/UPDATE/ is the correct location for the update file—all lowercase letters. You must first establish a PS4 folder on the USB storage device and then an UPDATE folder inside it.
#4) The filename has changed
- It would help if you did not alter the name of the update file (PS4UPDATE.PUP).
Any of the following can cause a PS4 Error SU-41350-3. Let’s see what you can do about it now.
Read Also: How to Fix Error SU-30625-6 PS4
How to Fix PS4 Error SU-41350-3? ( Different Ways )

Follow the solutions below step-by-step to resolve this error code. It will solve your issue if you follow these procedures. The procedure is as follows:
Restart your PlayStation 4
Restarting your PlayStation is the first and most crucial step in resolving the PS4 Error SU-41350-3. A bug or virus may be lurking on your network that causes the error code to appear frequently. Your PlayStation will perform more smoothly and error-free after a restart. If restarting your PlayStation does not resolve the issue, proceed to step two.
Read Also: How to Fix PS4 No Longer in Party Due to Network Error?
Clean the PS4 USB Ports
The most likely cause of the Error is a filthy USB port on your PS4 Error SU-41350-3. Try putting some isopropyl alcohol in a small spray bottle that dispenses a fine mist to clean these ports thoroughly. It’s ideal in these circumstances—clean USB ports with that and a toothbrush.
Format the USB device in FAT32 or exFAT mode
Incorrect USB drive formatting causes the PS4 Error SU-41350-3. There are two ways to do this: FAT32 or exFAT, both the quickest and easiest. You can do formating with Disk Management and MiniTool Partition Wizard Free Edition, both free to download.
Using Disk Management, you can conduct some partition actions on your computer. To use this utility to format your USB drive to exFAT, follow these instructions:
- Connect the USB drive to your computer first.
- To access Disk Management, first right-click the Start button and select it from the context menu.
- Then, in the Disk Management window, choose the USB device and then click the Format option in the context menu that appears.
- You can select exFAT from the drop-down option and click OK at this stage. After the activity is done, you’ll be asked to confirm it by tapping OK.
- Finally, reconnect the USB cable to the PS4 and see if the problem has been resolved.
MiniTool Partition Wizard provides an efficient format approach. In addition to data recovery, cloning, and converting MBR to GPT disks, this one also includes a host of other functional capabilities. The USB device may be formatted fast using the free version of the software. Please follow these instructions to install the tool on your computer:
- Installing MiniTool Partition Wizard on a PC begins by plugging in the USB drive and launching MiniTool Partition Wizard’s primary interface.
- Choose the USB device from the list to format a partition, then click on the Format Partition option on the left pane.
- Once you’ve selected a file system, press the OK button to continue.
- To put your plan into action, click Apply next. To see if the problem has been fixed, you can restart the PS4.
Check the PlayStation 4 Network for Errors and Updates
Cannot Find the Update File (SU-41350-3) error is more likely to occur if the PlayStation 4 network status is completed. You must ensure that you are connected to the Internet.
You may run into this Error if your network status shows offline. All that is required is that you ensure that the servers and network are up to date. If the problem persists after checking the server, try connecting your PlayStation through a wired connection and see if it helps.
Read Also: How To Fix PS4 Error Code NP-39225-1
Switching the USB Port
Switching the USB port on the PS4 is the first thing you should attempt. The USB port may be faulty, and changing it can fix the problem.
Switching the USB port while the PS4 is running is not recommended. The first step is to turn it off.
Maintain the USB Storage Device
The PS4 USB storage device you’re using may be faulty or functionally flawed Error is the result of this PS4 Error SU-41350-3.
You can fix USB storage devices by connecting them to a computer and performing a full format (not a rapid one). It will restore the drive’s performance once a specific format removes any faulty sectors.
You should also use FAT32 or exFAT file systems to format the drive. The PS4 system does not support other file systems.
Use the exFAT file system if using a USB flash drive more significant than 4GB or an external HDD.
In Safe Mode, Update the PS4’s OS Software
An alternative is to use a USB flash drive to upgrade the operating system’s software. In the past, I’ve detailed how to download the update file. Following these instructions will complete the installation of PS4UPDATE.PUP on a USB disk that has been stored.
- As a first step, go into “safe mode.” To ensure that the PS4 is completely shut off, please hold down the Power console button or seven consoles.
- Hold the Power button for a second time until you hear a beep after turning off the PS4 system. Connect the DS4 via USB, press the PS button on the controller to go into Safe Mode, and then reboot the system.
- Select the Initialize PS4 option (Reinstall System Software).
- Click on the Update from a USB Storage Device option in the newly opened window. Follow the on-screen instructions to finish the installation.
Check the USB Storage Device
When everything else fails, it is highly recommended that you check the USB storage for bad sector errors if you are still experiencing problems. PS4 will prompt an error message if a bad sector is found on the USB storage device; therefore, check it for errors.
It’s a piece of cake; all you have to do is follow the simple instructions to fix the problem.
- You can find the USB drive option in the Software’s primary interface.
- Then, on the left side, click on the feature to test.
- Make use of the pop-up window’s “Start Now” option.
- It is now possible to scan and verify your USB drive in an automated manner. If you see red blocks on your flash drive, it signifies you need to use a different flash drive.
Verify that your USB storage device is free of problems that could lead to a PS4 Error SU-41350-3.
Read Also: How to Fix PS4 Error WC-40382-7
Get in Touch with Customer Service
To cure issue SU-41350-3 on PS4, you may need to repair your PS4, or the USB connection may be a detective that you need to take for maintenance.
The PS4 must be inspected and repaired by a technician in this circumstance. Aside from that, you can get support via the PlayStation Help Center.
FAQs – PS4 Error SU-41350-3
Why won’t my PS4 find the update file on USB?
Using a USB storage drive to update the PlayStation®4 console’s system software did not work. To upgrade your PS4TMconsole, go to the Settings > System Software Update option. If that’s not an option, take the following actions: The USB storage device should be FAT or exFAT formatted.
Why Can my PS4 say not Access system storage?
Check whether your PS4 can generally boot after you reinstall the hard drive. You can use CHKDSK to fix or protect the hard drive’s faulty sectors. It is essential to restore the HDD to its original condition.
What happens if you initialize PS4?
Your PS4 system’s settings are restored to their default levels after initialization. Stuff on system storage is removed, as all users and the data, they’ve saved there.
Conclusion
There’s no need to freak out about PS4 Error SU-41350-3 repair. It’s a common mistake, but it’s straightforward to remedy. Though rare, a PS4 hardware component may malfunction and necessitate a service call. However, you can fix this issue within a short period in most circumstances.