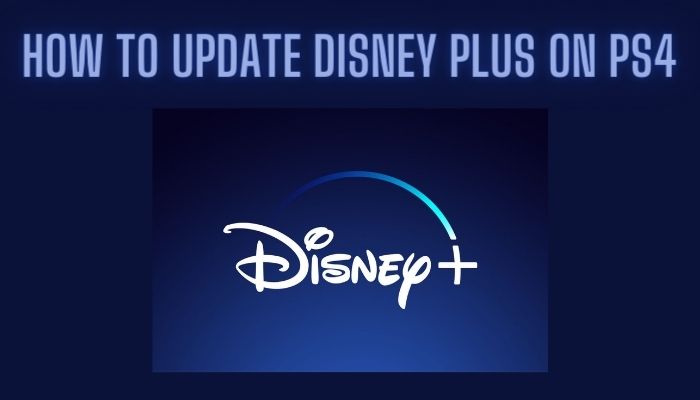Here in this article, you will learn about How to Update Disney Plus on PS4. A tip for fast updating the Disney Plus app on PS4 is to make sure it is up-to-date at all times.
Disney Plus arrives in the UK on 24 March and is your last chance to acquire it for only £4.17 a month. If you finally obtain this application on the PlayStation 4, you will need to periodically update it to ensure that the current version is always downloaded.
Despite some concerns earlier this year, when the Simpsons arrive in the United Kingdom and elsewhere, it will be on Disney Plus.
Thus, though the quality of streaming in Europe has been diminished, you may at least watch episodes from the Simpsons when it was an excellent sitcom as opposed to the hollow and empty double-ganger that has been around for over a decade.
How to Update Disney Plus on PS4
It’s essential to keep your Disney Plus PS4 app updated, as it helps to make sure you have the latest version of the app.
It means you’ll benefit from more features as well as any bug repairs or quality of life adjustments that Disney can make to the app. It is How to Update Disney Plus on PS4.
The Disney Plus app on PS4 is entirely unnecessary, and it’s straightforward to do if you follow the following steps:
Step by Step: Disney Plus App Update on PS4
- Turn on or wake up your PS4 from rest mode
- Log in to your selected PlayStation profile
- Disney Plus App highlights
- Press the DualShock 4 controller Options button
- A menu on the right side of the screen should appear
- Scroll down and highlight ‘Update check.’
- Press the DualShock 4 controller X button
- PS4 will then check for a new version of Disney Plus PS4 in the PlayStation Network.
- If it does, it will start downloading and alert you once you have completed your download.
- If there are no new updates, you will see the text “The latest version of the installed application.”
A handy feature is seeing which fixes, tweaks, and added new features in Disney Plus PS4’s latest version. Similarly, it costs nothing and is very easy to do.
How to Check Plus App History on Ps4 History
You can check the History of the Disney Plus application on PS4 to see the corrections and modifications done. To do this, all you need to do is press the Disney Plus App Options again and select Update History.
It lists the updates that you have downloaded and includes patch notes underneath each.
Read Also: How to Enable Disc Playback Feature on Ps4 Without Internet?
Fixes: Disney Plus Not Updating on Ps4
To do this, perform the following steps:
- Turn on or wake up your PS4 from rest mode.
- Log in to your selected PlayStation profile.
- Disney Plus App highlights
- Press the DualShock 4 controller Options button
- A menu on the right side of the screen should appear.
- Scroll down and highlight ‘History of updates’
- Press the DualShock 4 controller X button
- You will then view a changelog detailing the latest repairs, changes, and enhancements provided by Disney Plus PS4’s latest version.
Play Disney Plus on PS4 [Easy Steps]
If the streaming platform is available in your area, you can follow the easy steps below to see Disney Plus on your PS4:
- Start your PS4.
- Open the App Store Ps.
- Search the App Store for the Disney+ app.
- Download the application and install it.
- Log in to the app and get your favorite shows streamed.
How to Watch Disney Plus in Non-supported Countries on Ps4?
Disney+ can only be streamed in a geo-restricted country with the use of a good VPN service. You will need to set up Smart DNS, which may be done by following the following steps:
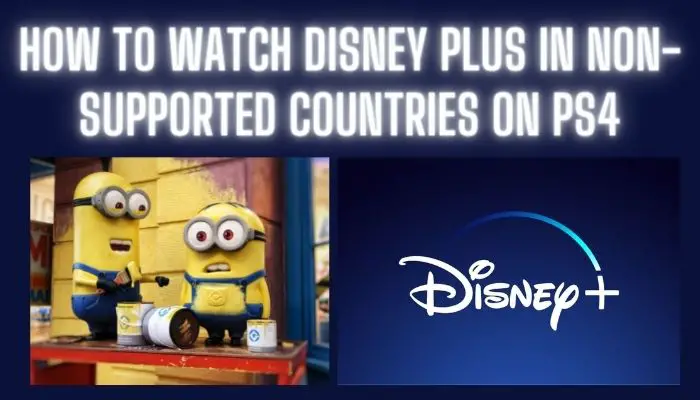
- Set up intelligent DNS
- First, sign up for a VPN (ExpressVPN is the best Disney Plus VPN).
- Now go to the DNS settings page of ExpressVPN and log in with your account credentials.
- Register your IP address on a visible page, also enable automatic IP address registration.
- Go to the configuration page of ExpressVPN and find the MediaStreamer DNS IP address.
- Now is the time to set up a new DNS IP address on your PS4 device.
Set smart DNS to PS4 and Watch Disney Plus
- Launch PS4 and click on the ‘Configuration’ menu.
- Choose “Network,” then choose “Set Up Internet Connection.”
- Now select “LAN” or “Wi-Fi,” based on the type of internet connection you use.
- Now pick the option “Custom” and select “Automatic” for the option “IP address settings.”
- Select the option “Do not Specify” and then choose the option “Manual.”
- Choose “Primary DNS” now. You must enter the “Smart DNS” address here. This address can be seen in your profile by registering on the official website of your VPN account. Note: Make sure you choose the US as the country you set up.
- Please input the address and pick the option “Done.”
- Select “Next” from here (You don’t have to modify secondary DNS).
- Now pick the option “Automatic,” then select the option “Do not use.”
- Choose “Test Internet Connection” now.
- Congratulations, intelligent DNS is now on PS4.
- Open and sign in to your account with Disney+.
- Now select and watch your favorite stuff without trouble.
How Does Vpn Smart Dns Enable You to Monitor Disney Plus From Anywhere on Ps4?
The IP address of a VPN’s Smart DNS helps stream Disney Plus into a geo-restricted country on PS4. Disney+ uses an IP monitoring system to develop this further to restrict users who try to access material from an unsupported country.
In other words, if you live in a geo-restricted area, the internet service you are utilizing has your local IP address.
Read Also: How to Delete Patches on PS4? Complete Guide
A VPN will hide your local IP address and replace it with the one that offers services like the US.
Therefore, a VPN deceives the Disney+ IP tracking system that you live in anywhere in the USA and thus enables you to access Disney Plus PS4.
FAQs – How to Update Disney Plus on PS4
How do you update apps on Playstation 4?
Hover on the game or application that you want to update. To set aside the menu and select Update Check, press the Options button on your controller. If a game is upgraded to the current version, You will display the following: The newest version is the installed application.
Why can’t I update my Disney Plus?
Check that your device is Disney Plus compatible. Navigate to the firmware settings page of your device and check for updates. Try to remove and reinstall Disney Plus from your device’s app store (e.g., Google Play or App Store). Try to log in on another compatible device using the exact details.
Can I get the Disney Plus bundle if I already have Disney Plus?
Can I purchase the Disney Bundle? Yes, you are eligible for the Disney Bundle subscription. If you do, Disney will issue a credit for the Disney Bundle according to the monthly value of your Disney+ subscription as long as it is available to you.
How can I update my PS4 games faster?
Move your PS4 closer to your Wi-Fi router to gain your Wi-Fi router’s quick download speed. If your PS4 isn’t close, buy a better Wi-Fi router. Connect your PS4 with powerline adapters around your home. Pause and resume download to enhance the download speed for your PS4.
Why is Disney+ not working on my TV?
Try to clear the cache within a new app when Disney Plus does not work on your Samsung TV, reset the Smart Hub, make sure that you have a TV model that supports the app, reset the internet, remove and reinstall the program and close the app and switch your TV off and back on.
Conclusion
I hope you will learn anything about How to Update Disney Plus on PS4? You should now be aware of the simple procedures to use Disney+ on your PlayStation 4. You may still enjoy the streaming experience on your PlayStation even if Disney Plus is not accessible in your country using a virtual private network (VPN) such as ExpressVPN.
Read More: