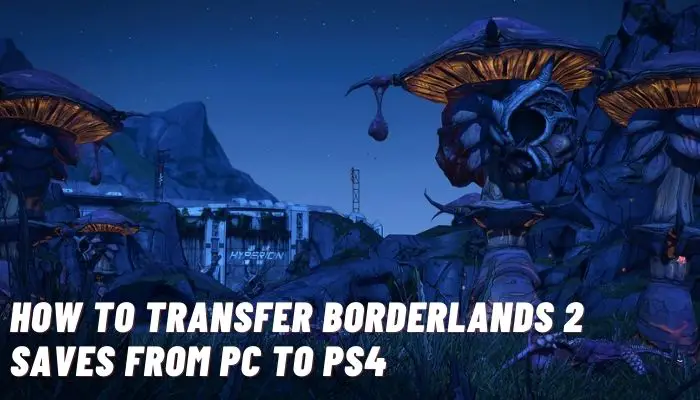If you want to know How to Transfer Borderlands 2 Saves From PC to PS4, you will be covered by Pre-Sequel, Gearbox.
When you introduced Borderlands: The Handsome Collection, Gearbox claimed that you’re going to bring your save files from Borderlands 2 and Borderlands versions of the PlayStation 3, Xbox 360, and PS Vita: The Pre-Sequel files into the new-gen only collection.
You will need to upload a save for people with considerable savings, download it to the new console and repeat the process for every remaining to save.
The Cross-Save functionality allows you to pass a save game between Borderlands 2 versions of the PlayStation Vita and PlayStation 3 and vice versa.
How to Transfer Borderlands 2 Saves From PC to PS4
From the platform with the save file you now want to transfer:
- In the Borderlands 2 main menu, pick the character you want to transfer.
- Select “Cross-Save” from the bottom of the menu
- Choose “Upload Current Character” when connected to the Sony Entertainment Network/PSN.
- Allow this procedure to complete, and an indication will be displayed in the middle left of the screen, which will blink and read “Upload” after your backup has been successfully uploaded.
Turn to the platform to move the save file to:
- In the Borderlands 2 main menu, pick the option “Cross-Save.”
- Choose “Download Character” when connected to the Sony Entertainment Network/PSN.
- A notice should appear up that indicates the save file that the cloud slot presently stores and allows you to download the save file or discontinue the activity. Choose “Download.”
- Select a slot in your system’s RAM to save your character (don’t replace any existing save slots you want to keep!).
- Allow saving to be completed.
- You can now use the transferred character on your platform. Repeat the process when you are ready to relocate them back.
Notes: Only one cloud slot is accessible simultaneously. Either transfer any existing data stored in the cloud to one of your platforms or override it by uploading another file to empty your cloud slot.
Without buying and installing this stuff on both platforms, you may not have access to DLC inventory articles or other downloadable content between systems.
Read Also: How to Disable HDCP on PS4? Simple Guide
If a character possesses DLC-related items and is saved to a DLC map, it will be loaded in Windshear Waste, with DLC items hidden and unreachable on any platform without that content. Once this feature is reintroduced to an installed content platform, maps and items are re-accessible.
How to Transfer Borderlands 2 Saves From PS4 To PC

It would help if you had a PC, Bruteforce mod tool, USB, Gibbed, and PS4 flash disc.
- Insert your USB flash in your PS4 to start with. Make sure that it is formatted with FAT.
- Go to Settings > Data Management > System Storage Saved Data > Copy to USB Storage Device. You should see saves for all your games. Look for and duplicate the one belonging to the borders.
- Make sure you have Brute force with the relevant dependencies installed. Once you are ready to copy, plug the USB flash drive into your PC.
- Then launch Bruteforce on the top left of the screen, select three points. Navigate to the location of the save. Your USB flash drive should be located in this scenario unless you have copied it to another location. Once you discover it, hit the “OK” button.
- Wait for the Bruteforce to save the file from loading. Click on the same file to get a blue bar selection and then click “Decrypt PFD” > “Decrypt All Files” and then press “Yes.” If the blue bar does not highlight the save file, nothing happens.
- Now that you decrypt your save file, open Gibbed and select “Open.” Navigate to the directory with the decrypted save file (same location as above), and choose the file. Make sure “PS4” is chosen in the drop-down list with file types before you push open.
- You can now make your changes. Once you have finished making file modifications, hit “Save” at the top.
- Select the same file to replace and overwrite the changes you have opened. When requested to replace the file, choose “yes.”
- Go back to Bruteforce now and click “Update PFD” > “Update PFD” and choose “Yes” when requested.
- Next, click “Verify PFD” to verify that the modifications have been performed successfully.
- Copy the changed save the file in your PS4 to the same location.
What is Gibbed
Gibbed save editor is software that can save Borderlands 2 files. Besides WillowTree, Gibbed is one of the most trustworthy saves editors in Borderlands 2. That means you can alter or improve many parts of your character, such as level of character, points of experience, head, skin, credits, weapon, etc.
You can use this editor to edit files stored on your PC, Xbox 360, and PS4 at Borderlands 2. In this article, I’m going to show you how to download Gibbed on your PC and some crucial hints on editing Borderlands 2 to store your files on these three platforms.
Note: Save files will be edited for Xbox and PS4 on a PC still have to be exported and imported.
The Gibbed save editor mod choices are quite straightforward to grasp as long as you play the game. When editing, you must be careful not to make too many changes at once that can affect your savings. Make little adjustments at a time, preferably.
Read Also: How to Connect PS4 to TV Without HDMI?
Tip: If you have one character, creating two characters would be cautious so that you may apply mods to a character and have a genuine character at the same time. Always make a backup of your saves before making any changes.
GIBBED SAVE EDITOR WALKTHROUGH AND MOD OPTIONS
Here are the main mod choices on Gibbed to improve your character:
GENERAL TAB
You have two sections in the General tab – save and import. You have to save guide, save slot, and platform under save. You have four options under import – importing skills, importing missions, importing worlds, and importing statistics.
These settings are quite straightforward and allow you to import anything from other saved files. In the general tab, what is significant is “Platform.” Adjust this to your platform to edit the save files, but it does so automatically in most cases.
Select Xbox from the list below if it is for Xbox. In addition to PC, 360, and PS4, PSvita and NVIDIA SHIELD are supported in the current version of the Gibbed editor.
CHARACTER TAB
Two parts – General and Customization – are included under the Character tab. In general, you will find class, experience level, points of experience, overpower level, general points of skill, and specialty skills.
Under this part, the most effective options to highlight are class, experience, and points of experience. You can truly change your character with class while keeping the same aspects, but I’d recommend leaving them as they are.
Experience level is where you enter your character’s desired level (1 – 72). By clicking on “sync,” you are assigned experiential points depending on the experiential level you have picked. Do not include commas when entering mod values.
You will find name, head, and skin under customization. The options I would recommend to experiment around are skin and head. Expand the drop-downs to get the entire list of selectable things.
VEHICLE TAB
Two options are available for each area to modify skins for a rider, technical bandit, hovercraft, and fan boat in the car tab. Expand the drop-down to see the different items you can select. Note that you will apply modest modifications at a time under this tab.
FAST TRAVEL TAB
Under the quick travel tab, you have 2 sections – the latest teleporter visited, and teleporters visited. You will be given a list of teleporters under-visited teleporters.
Everyone you visited in the game has a checkmark. You only need to click on the checkbox if you want additional teleporters. If you all want them, click at the bottom of the “Check all” option.
Read Also: How to Turn Off Passive Mode in GTA 5 PS4?
As for the last teleporter visited, this merely shows the teleporter who was last visited in the game. For this option, you can only select one teleporter. Extend the download list to select the last teleporter visited.
BANK TAB
As you know, the borderland 2 bank enables characters to stow and recover equipment so that the personal inventory can not be jammed and you can lose certain stuff. Bank space complements your backpack space essentially.
Under the bank tab, you’ll see all the articles and equipment in your bank. The save editor Gibbed lets you choose to stuff in the bank and then tweak them as you would with items in your rucksack.
You can also construct a new weapon or anything you desire and store it immediately in your bank. Every mod option available in the backpack is also available under bank only if your backpack changes are stored, and adjustments made under bank are saved in your bank.
RAW TAB
Under the Raw tab, you have several options classed as diverse that are not important. However, to highlight a couple, you have MaxBankSlots, ChallengeList, and BlackMarketUpgrades.
Most of them include data about things and characteristics relating to your character, which appears to reflect no changes in your game – at least according to what I have experienced. It’s preferable to leave all under the raw tab.
FAQs – How to Transfer Borderlands 2 Saves From PC to PS4
Is Borderlands 2 Cross-Save PS4 to PC?
No, cross-saving between the PC and PS4 versions of the borderlands 2 is not available. Cross save may only be used if you have the same family of consoles.
Can I transfer my Borderlands 2 character from PC to Xbox One?
Yes! An Xbox 360 and a USB disc to be formatted into a memory card are needed. You then have to download and install Gibbed and Horizon on your PC.
How do you upload a Borderlands 2 Save?
Choose “CrossSave” (PlayStation consoles) or “Cloud Save” (Xbox consoles) from the main BL2 or BL: TPS version menu, and then “Upload Save.”
Read More: