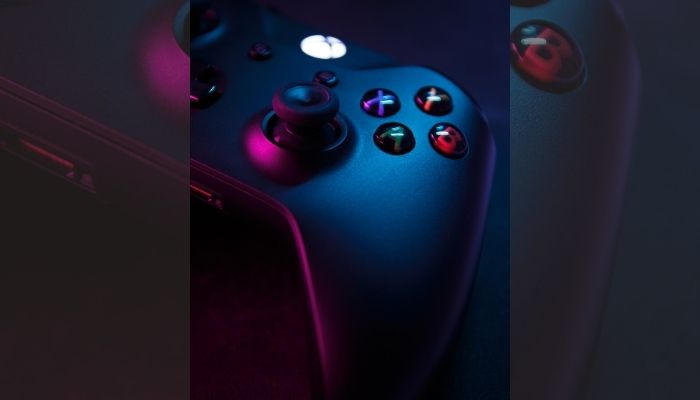This guide will explain how to Change Screen Size on Xbox One?. After reading this post, you will be able to resolve difficulties with your Xbox One, such as content that does not fit on your screen, cut off, a black bar, and content that otherwise does not display well.
Change the Xbox One’s output resolution by following this method as well. When resizing the Xbox One screen, please let me know if you have any problems.
The Xbox One was Microsoft’s follow-up to the Xbox 360, released in 2013. Everything about the Xbox One’s online networking capabilities is impressive, allowing users to play with friends worldwide just by having a high-speed Internet connection.
There is, however, a drawback: Many games may not work well on a tiny screen. That’s why we come here to show you a massive explanation of How to Change Screen Size on Xbox One.
Why Adjust the Screen Size?
New games may have a black bar at the top and bottom of their screens, disrupting the gamers’ gameplay. Adjust the screen size to fit your display to avoid this problem. The Xbox features a built-in capability that allows you to modify the screen size rapidly. Continue reading this article to learn how to alter the screen size to your liking.
Read Also: How to Fix Xbox Error Code 8015820a? 3 Easy Way
Causes of Wrong Screen Resolution in Xbox
On the other hand, the Xbox consoles can instantly identify the native resolution of your display. However, your console may occasionally fail to remember the resolution correctly.
In some cases, even though your monitor is capable of a higher resolution, an error can keep your Xbox One stuck at the lower resolution of 640 x 480. The following are some of the possible causes:
These are the most typical causes of Xbox One or Xbox Series console resolution errors:
#1) Your HDMI cable has a defect:
- Your console may be unable to determine the specifics of your display if it has cables that are damaged or malfunctioning.
#2) You have the wrong HDMI cable:
- As a result, your cable’s frame rate is too fast for the cable’s resolution to handle. Additionally, there are varying HDMI requirements for different consoles based on their resolutions and frame rates.
#3) Outdated devices:
- The problem could be caused by an Xbox that is too old.
#4) Error in the firmware:
- There’s a possibility that a problem with the console’s temporary folder is causing the resolution to become out of sync.
#5) A problem with the auto-detect feature:
- Most of the time, when you connect your console to a new PC, a firmware inconsistency disables your Auto-Detect feature. As a result, the console hides the other resolution options and chooses one for you. For example, it may select the lowest resolution available, 640 x 420 pixels.
Read Also: How to Fix Runtime Error Xbox One Controller? 5 Easy Ways
Step by Step: How to Change Screen Size on Xbox One?

Step 1:
When you press the Xbox button on your controller, you’ll see a pop-up menu appear.
Step 2:
To get to the “System” tab, use the right-back trigger to scroll to the bottom of the screen.
Step 3:
The second gear icon indicates that you’ve reached “Settings,” which can be found further down the page.
Step 4:
To get to the settings, click on the gear icon in the upper-right corner. Go to the “General” tab at the top of the screen.
Step 5:
To choose your TV and display options, use the toggle.
Step 6:
Make sure your television is set at the maximum possible resolution before starting. While some TVs may have 4K, for the vast majority, this will be 1080p.
Step 7:
Next, select “Calibrate TV” from your toggle.
Step 8:
When you’re ready to begin, follow the onscreen instructions and click “Next.”
Step 9:
Make sure it’s set to its highest resolution to get the most out of your television. If you’ve already clicked “Next,” do so again.
Step 10:
The next screen will show you How to Change Screen Size on Xbox One and its sharpness. The “aspect ratio” may alternatively be referred to as “image size,” depending on the model of your television. You may open your TV’s settings by pressing the TV remote and adjusting the screen until green lines appear around the perimeter.
Without a remote, you’ll have to access and adjust the TV’s settings by pressing buttons on the TV itself. Consult your TV’s instruction manual or user guide if you’re unsure where to begin.
Read Also: How to Fix Xbox Error Code 0x87de272b? 7 Simple Way
Step 11:
The next screen will detail the brightness of your TV. The calibration is complete if you follow the remaining steps.
How to Change Screen Size on Xbox One Fortnite
Follow these instructions if you’re an Xbox One user:
- To access System settings, go to the Control Panel.
- Select “Display and sound” as your display and sound options.
- Make use of the “Calibrate HDTV” option by selecting “Video output.”
- To get your screen size back to normal, keep pressing “Next.”
If the issue persists, all you have to do is perform this sequence again, and you’ll be able to play Fortnite as normal.
Fix for TVs with Zoomed Screens
The above-mentioned measures may fail to resolve the issue in some rare circumstances. That’s all there is to it, so you’ll only have to modify your TV’s screen size.
Find the “Screen Size” option in your TV’s menu or the “Picture Size” option. Most current television sets should include it. Then, select “Screen Fit” as the resolution.
Read Also: How to Play Split Screen on Cold War Zombies Xbox?
Bypassing the console’s settings, you can get your TV to display the picture the way it was intended to be seen.
Fixing an Xbox One that’s stuck at 640 x 480
Xbox One players cannot increase their resolution past 640 x 480 because of this issue. You can do it by going to Display & Sound.
Open Gems of War on Xbox One. Use the Xbox One controller’s Options button to access this menu. Take a look at the Graphics section to set the screen resolution setting.
FAQs – How to Change Screen Size on Xbox One?
Why does my Xbox screen not fit my TV?
You can select a TV from the list of alternatives. Resize the desktop by checking the Enable desktop resizing box and ensuring you’re not duplicating the display. Adjust the screen size by dragging the sliders.
Why is my Xbox one zoomed in?
Alternatively, you can press the Xbox button to open the guide and then select to turn on the Magnifier in the Profile & System > Settings > Accessibility menu. To disable Magnifier, uncheck the box shown above.
Why is my Xbox only taking up half the screen?
Enter Settings > General > TV & display choices; then select TV & OneGuide; then Troubleshooting; then Reset TV settings. Although a full reset should have fixed this and fixed the display problem.
Why is my Xbox screen stretched?
Go to your Console settings and select “Display and sound” from the drop-down menu. Try “Calibrate HDTV” from there. Calibrate your TV’s aspect ratio for one of the tests. Check to see if all is well.
Why is my Xbox screen small and blurry?
To access the instructions, press on the Xbox controller. You should select profile and system settings > General > TV and display preferences. Select the correct screen resolution for your TV or monitor in the Display section.
Conclusion
It is evident from the previous article that Xbox One gamers may increase their consoles’ resolution and screen size in less than a minute. What’s going on when you try to change the screen’s resolution? Please share your ideas in the comments area below if you have any problem understanding how to Change Screen Size on Xbox One?.